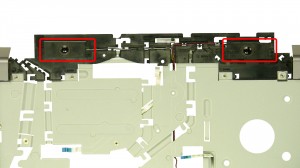In this Dell laptop tutorial we are going to show you how to install and replace the Bottom Base Assembly on your Dell Studio 17 (1735 / 1737) laptop. These installation instructions have be made into 25 easy to follow printable steps. We have also create a video tutorial that shows you how to install your Dell Studio 17 (1735 / 1737) Bottom Base Assembly.
Before you begin


Dell repair manual service precautions
Tools needed for this laptop repair
- 1 x small phillips head screw driver
- 1 x small plastic scribe
|
|
DIY Discount - Parts-People.com offers 5% off to all DO-IT-YOURSELFERS!
Use this coupon code to save 5% off these parts DIYM514
|
Video tutorial repair manual
Installation and Removal Instructions
Dell Studio 17 (1735 / 1737) Bottom Base Assembly
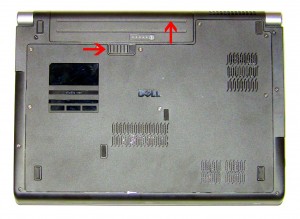
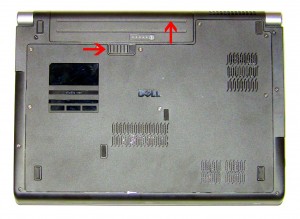
Step 1
- Slide the battery latch to the right.
- Slide the battery up and lift it away from the laptop.
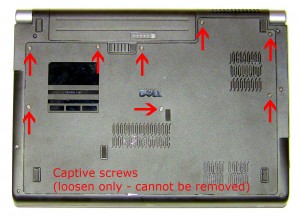
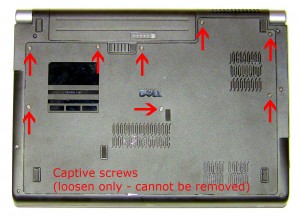
Step 2
- Loosen the retaining screws (cannot be removed).
- Slide the access door up an off of the laptop.


Step 3
- Loosen the 3 heat sink screws (cannot be removed).
- Remove the heat sink from the laptop.


Step 4
- Installation note 1: Make sure to replace thermal compound or thermal pads on the CPU and heatsink.
- Installation note 2: Tighten the heatsink screws in the order listed on the heatsink.
- **This image is used only as an example.**


Step 5
- Disconnect the hard drive adapter connector from the motherboard.
- Remove the hard drive screws (4 x M2.5 x 8mm).


Step 6
- Remove the hard drive screws and lift the hard drive out of the laptop (4 x M2.5 x 8mm).


Step 7
- Unplug the wireless antenna cables.
- Loosen the antenna cables from the routing on the bottom of the laptop.


Step 8
- Remove the screw under the battery (1 x M2.5 x 5mm).
- Unscrew the base screws (9 x M2.5 x 8mm).


Step 9
- Turn the laptop over and open it up.
- Starting at the back, carefully lift up to unsnap media cover.


Step 10
- Lay the media cover on to the keyboard and unplug the media cable.


Step 11
- Starting at the top edges of the keyboard bezel, carefully lift it up and unsnap it working your way around the keyboard.


Step 12
- Remove the keyboard screws (4 x M2 x 3mm).


Step 13
- Lift the keyboard away from the base and flip it over.
- If your keyboard is back-lit, you will need to unplug the back light cable. If not skip this step.**Note- If you would like to upgrade to a back-lit keyboard, all of the motherboards for this model already have the back light cable connection.


Step 14
- Unplug the keyboard cable.


Step 15
- On the top of the laptop, pull the antenna cables through the motherboard and loosen them from the routing channels on the palm rest.
- Unplug the 3 display cables and loosen them from the routing channels on the palm rest.


Step 16
- Remove the screws on the right hinge (3 x M2.5 x 5mm).
- Remove the screws on the left hinge (3 x M2.5 x 5mm).


Step 17
- Lift the display assembly away from the laptop base.
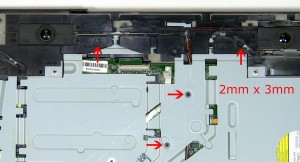
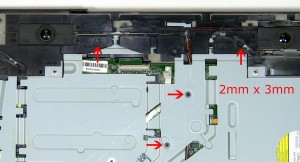
Step 18
- Unscrew the palmrest screws (4 x M2 x 3mm).


Step 19
- Unplug the 4 palmrest cables.
- Starting at the top center, carefully lift up the palmrest and remove it from the laptop base.


Step 20
- Unscrew the optical drive screws (3 x M2.5 x 5mm).
- Carefully lift the optical drive up away from the motherboard.


Step 21
- Remove the motherboard screws (5 x M2.5 x 5mm).


Step 22
- Unplug the 3 cables.
- Lift the motherboard away from the base.


Step 23
- Unscrew the screws (2 x M2.5 x 5mm).
- Remove the DC board from the base assembly.


Step 24
- Unscrew the screw (1 x M2.5 x 5mm).
- Remove the CPU Cooling Fan from the base assembly.


Step 25
- The remaining piece will be the Bottom Base Assembly.
|
|
DIY Discount - Parts-People.com offers 5% off to all DO-IT-YOURSELFERS!
Use this coupon code to save 5% off these parts DIYM514
|

 Laptop & Tablet Parts
Laptop & Tablet Parts